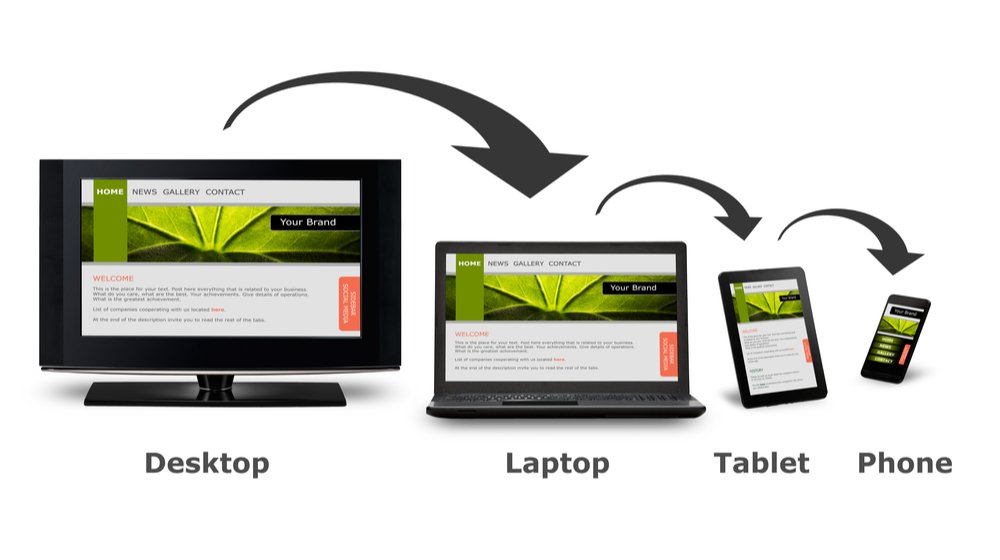Ways To Fix This Device Cannot Start Code 10 Issue
You must have encountered the errors listed down below-
“This device cannot start. (Code 10) {Operation failed} The request operation was unsuccessful.”
“This device cannot start. (Code 10) A device which does not exist was specified.”
These are to result of some hardware not functioning properly in your computer. Or the other possible reason may be that the drivers are out of date. But, you do not have to worry at all, because we have listed a few of the possible ways by which you can easily get rid of the issue.
Fix 1- Reboot the computer
The first thing that you need to do is to reboot the computer and solve all the bugs and other problems. After the compute is restarted, if you still face the problem, then try the next fix.
Fix 2- Undo the recent changes on the Device driver
If rebooting your computer doesn’t work, the other possible measures may be the following-
Step 1: Remove all the external devices from the PC.
Step 2: To roll back a device driver, follow the sub-steps:
- Right, click on the windows and select “Device Manager”.
- Locate the device you want to roll back the driver.
- Click the “Arrow” button on the left-hand side to expand the hardware components.
- Right-click on the chosen device driver and select “Properties” from the menu.
- Select the “Driver” tab on the “Properties” pop-up window.
- Scan through to locate “Roll Back Drivers” buttons and read the description against this tab: If the device fails after updating the driver, roll back to the previously installed driver.
- Click on “Roll Back Driver” to continue.
If still the issue is not resolved, then you can try the next fix.
Fix 3- Update the device driver
Step 1: Press the “Windows” key and the “X” key jointly to open the “WinX” menu page.
Step 2: Select the “Device Manager” tab.
Step 3: Locate “Universal Serial Bus controllers” and expand the tab.
Step 4: Right-click on it and select “Update driver software” from the pop-up menu.
Step 5: Click on “Search automatically for updated driver software” from the pop-up list.
Step 6: Windows will begin to search for the latest device driver and you can follow the rest wizards to complete the whole update process.
Fix 4- Update the windows
The next solution may be to perform a windows update in order to get rid of the issue. If still the issue is not resolved, you can try the next fix.
Step 1: Click on “Start” and head to the Settings icon.
Step 2: While in Settings, click on the “Updates & Security” option.
Step 3: Now, from the left panel, go to “Windows Update” and hit on “Check for Updates” in the Windows update pop-up window.
Step 4: A new window pops up telling that the updates have begun showing the progress bar of the installation.
Step 5: Restart your PC once you see the message on the screen instructs to restart the computer to complete the installation process.
Fix 5- Modify the related value in registry editor
- Press Win+Rto open Run.
- Type regedit and press Enter to enter Registry Editor.
- Go to HKEY_LOCAL_MACHINE\SYSTEM\CurrentControlSet\Control\Class. You will see many Class GUID like {4D36E965-E325-11CE-BFC1-08002BE10318}, {4D36E967-E325-11CE-BFC1-08002BE10318}, {4D36E968-E325-11CE-BFC1-08002BE10318}, etc.
- You need to select the Class GUI.
- Select the UpperFilters and LowerFilters values and then delete them.
- Right-click on UpperFilters and/or LowerFilters and choose Delete. Confirm the warning and the file will be erased.
- Restart your computer, then check if the issue is resolved or not.
Fix 6- Try an older driver version
Sometimes, it is seen that the older driver version can help you get rid of the issue. Thus, you must try the older version of the driver. If the issue is not resolved, then try the next fix.
Fix 7- Use a powered USB Hub
There are situations where the USB hub needs a lot of power and if they do not get it, these problems may occur. Thus, connect the USB hub with the more powered version to see if the issue is solved. If not, try the next fix.
Fix 8- Disable and Re-enable USB controller
Step 1: Click on “Start” and go to the “Control Panel” tab. Select “System” and then “Hardware tab”.
Step 2: Once the “Device Manager” page opens, click on the “Universal Serial Bus Controllers “to expand it.
Step 3: Right-click on each one and select “Uninstall”.
Step 4: Once the uninstallation is done, restart your PC. The machine will reinstall all the USB Controllers.
Step 5: Plugin USB device and it should install without any trouble.
Fix 9- Replace the faulty device
Now, if the issue is still not resolved, probably, you need to replace the faulty device from the computer. But make sure that you save the important data with you before you replace the faulty device.
See if the issue is solved, if not, try the next fix.
Fix 10- Check the device manager for more information
- To open it, press Win + Xor right-click on the Start button.
- Choose Device Manager from the menu.
- If a device has a problem, you’ll see a small yellow warning sign display next to it.
- Double-click a device and check the Device status field; if it says This device cannot start (Code 10), then it’s not working properly.
- Try unplugging that device for a few minutes, then plugging it back in, if the problem is not solved, then try to update or remove it.
Fix 11- Perform a clean install of windows
At last, if any of the above-mentioned fixes do not work, you need to perform a clean install of Windows to get rid of the issue. But make sure to save all your files before installing the clean version of windows.
Conclusion
Thus, the steps laid above are some of the fixes that will definitely solve your issue and you will not have to face any such problem in the future.