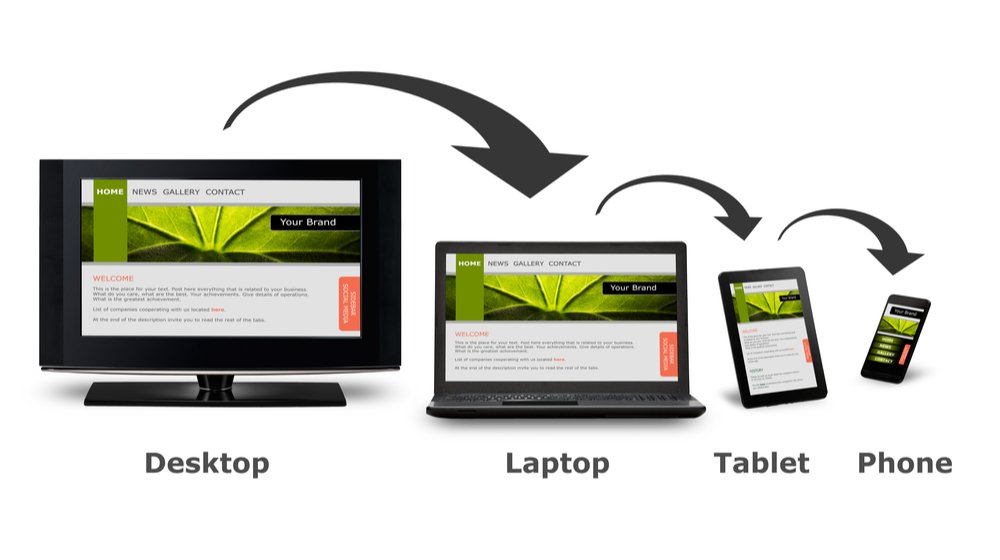DISM Host Servicing Process High CPU Usage
DISM stands for Deployment Image Servicing and Management, is required to handle all the mounting, unmounting all the Windows Image files that are used while installing the critical system updates. But with DISM host, there are several other problems such as-
- Be regarded as malware.
- Lead to the Service Host Local System network restricted problem.
- Lead to high disk /CPU usage, usually up to 90% – 100%.
- Consume Internet Bandwidth.
But these errors can be fixed and to do this, you need to follow the steps given below-
Method 1- Disable super fetch service
Step 1: Firstly, press the Windows key and R key together (Windows +R key). Then a run dialogue box will open.
Step 2:Further, type msc in the command box of your prompted window and press the OK option there.
Step 3:Furthermore, you have to find Superfetch in the Service window and then click twice on it.
Step 4:Now, access the Properties window and alter the settings from Startup type to Disabled and alter the Service status to Stopped and save.
Step 5:After that, click on the Apply option and OK to continue and save the changes.
Step 6:Finally, after finishing the above steps you have to reboot your computer. Then, check whether the issue DismHost.exe high CPU or high disk has been fixed.
Method 2- Stop BIT service
Step 1: At first, press both the Window key and R keytogether, and then a run dialogue will appear to your computer screen.
Step 2:Further, type msc in the run prompted box then press the OK button to save and continue the process.
Step 3:Furthermore, you have to access Background Intelligent Transfer Service in the prompted Window and click twice on it.
Step 3:Now, clatter the settings by changing options Startup type to Also, alter the Service status to Stopped and save to continue.
Step 4:Then, click the Apply option and OK to save the changes and continue.
Step 5:Finally, after completing the above steps, you have to reboot your system. Then, check whether the issue DismHost.exe high disk or high CPU has been fixed.
Method 3- Run malware or virus scan
Step 1: Firstly, press the window key and I keytogether that will lead to open Settings.
Step 2:Then, select Update & Security in the prompted window.
Step 3:Further, you have to access the Window Defender tab and select the Open Windows Defender Security Center option there.
Step 4:Furthermore, select the Virus and threat protection
Step 5:After that, select the option Quick scan in the prompted window and continue.
Step 6:Then, the Windows Defender will remove the virus or malware present in your computer after the scanning process.
Step 7:Finally, you have to reboot your computer in order to fix the issue. Then check whether the problem has been fixed.
Method 4- Uninstall dismhost.exe
Step 1: Firstly, access Control Paneland under Programs select Uninstall a program option there.
Step 2:Further, search the program and uninstall it.
Step 3:furthermore, go to the C:/Program Files and search the folder by DISM host servicing process By chance, if you do not get it simply means the DISMHost.exe file has been removed from there.
Step 4:After that, you may access the Registry Editor window and get HKEY_LOCAL_MACHINE>Software and check if the program is present. If the program is available there remove it also.
Step 5:Finally, after the completion of the above steps you have to reboot your computer and check whether the issue DISM host servicing process high CPU or high disk is fixed or not.
Method 5- Update your windows
Next step may be to update the windows in order to remove all the corrupt files and keep the computer up to date. To do this, you need to do the following-
Step 1: Press Windows+X buttons together
Step 2: Now, click on the Settings option
Step 3: After that, choose the option Update and Security
Step 4: Selection the option Windows update and click on Check for updated option
Step 5: Wait for some time to let the Windows complete this update.
Conclusion
Thus, you see these are some of the simple steps, by which you can easily get rid of the issue. Now, you do not have to necessarily follow all the steps, but if the error is solved by one method also, then also it is okay. So, keep in mind to save the important files before you do any update in the computer.