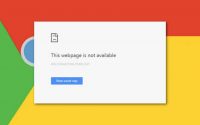Here How You Can Fix Some Settings Are Managed By Your Organization
When you get Some settings managed by your organization message on your PC, it can be a bit annoying. As the message itself says, you can’t modify the settings because they are controlled by the organization you are working for.
Well, the first thing to do is to change your Windows settings to get things done. When you experience this error, you don’t need to panic as these issues are not that dangerous. Here are the ways to fix Some settings that are managed by your organization?
Solution 1- Change your Diagnostic and usage data
Fix this error you need to change your Diagnostic and Usage Data. Here’s how you do it:
First of all, you need to open Settings and then Privacy.
Now, you need to choose Feedback and Diagnostics the menu on the left.
Change diagnostic and usage data from Basic to Enhanced or Full.
Note- This method regulates how much of your personal data is being sent to Microsoft for analysis. In case you are not comfortable sharing your personal data for analysis and bug fixing you should probably stick to Enhanced options.
Solution 2- Change your settings from Group Policy Editor:
To Change your settings from Group Policy Editor you need to do is:
First of all, press Windows Key and R simultaneously to open Group Policy Editor and type gpedit.msc.
At the time when Group Policy Editor starts, you are required to look for: User ConfigurationAdministrative TemplatesStart Menu and TaskbarNotifications.
Then, Turn off the toast notifications setting and double click it.
You need to try enabling it and disabling it a couple of times.
Note- You need to keep it disabled before you save your settings.
Solution 3- Check your hard drive:
There are many people, experienced Some settings are managed by your organization message due to problems with their hard drive. So, in order to fix it, you need to check your hard drive. If the drive was designed only for data storage, people can experience this error. You obviously want to fix it, you need to replace your hard drive and check if that solves the issue.
Solution 4- Edit your Registry
There are times that some settings are managed by your organization message that can appear due to your registry.
There are specific registry values that can interfere with your operating system and lead to these errors.
You need to manually modify your registry to fix this error. To modify the registry is very simple, and you can do it by following these steps:
First of all, you need to press Windows and R keys and Enter the regedit. Here you have to press Enter. The Registry Editor will now start.
Note- Please do remember one thing, before you make any changes, please be sure to export your registry. The registry is sensitive to changes, and the above mentioned process can do other damages. Sometimes new issues can appear, if you modify your registry, sometimes new issues can appear and we are 100 percent sure that you don’t want that
Solution 5- Check your antivirus:
You know what? There are several users who reported, Some settings managed by your organization message can appear due to problems with your antivirus. There are many antivirus tools that can mess up with your system and cause this message to appear.
In case you want to get an idea, if your firewall is blocking a port or an application, you need to follow the simple steps from this article to find out.
To fix the issue, we advise you to check your antivirus configuration and disable features that might interfere with Windows.
On the off chance that that doesn’t help, you can also try disabling your antivirus completely.
Regardless of whether you disable your antivirus, Windows Defender will begin automatically and guard your PC from online dangers.
On the off chance that disabling the antivirus doesn’t help, you may need to uninstall it. The most ideal approach to do that is to utilize a dedicated removal tool from the antivirus manufacturer.
In case you’re utilizing any antivirus arrangement and you need to totally eliminate it from your PC, you can use any uninstaller software
Numerous antivirus organizations offer committed evacuation removal tools for their software, so make certain to utilize one to remove your antivirus.
In the event that eliminating the antivirus settles the issue, you ought to think about changing to different security software. There are many great antivirus tools on the market you can use.
Solution 6- Enable Telemetry:
Sometimes you can fix, If you’re getting Some settings managed by your organization message, by enabling Telemetry. To do that, just follow these steps, so that you can fix this annoying error and can work on your system peacefully:
First of all, you need to open the Registry Editor and create a backup of your registry.
At the time the Registry Editor opens, in the left pane look for ComputerHKEY_LOCAL_MACHINESOFTWAREPoliciesMicrosoftWindowsDataCollection.
You need to find AllowTelemetry DWORD in the right pane and then set it to 1. In case DWORD isn’t available, the you will have to create it manually and change its Value data to 1.
At this point, you will have to enable Telemetry service. To do that, you need to press Windows Key and R key simultaneously and enter services.msc. Now, Press Enter button or just click Ok.
Now you need to double click on Connected User Experiences and Telemetry, at the time the Services window opens,
Here on, you have to set the Startup type to Automatic and you need to click on Apply and Ok to save changes.
Now find dmwappushsvc and double-click it. At the point, you need to Set the Startup Type to Automatic and ensure that the service is running.
At last you need to check if the problem is solved or not.